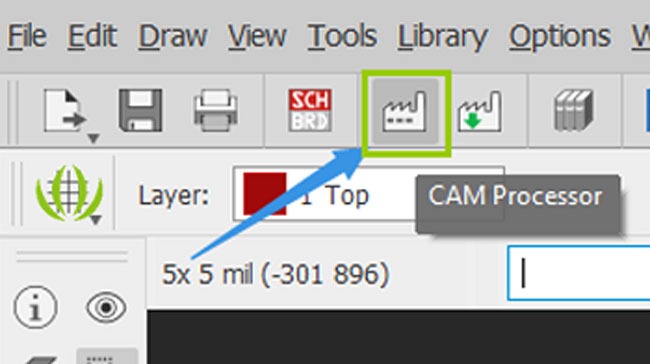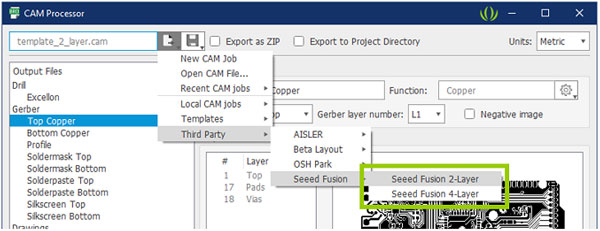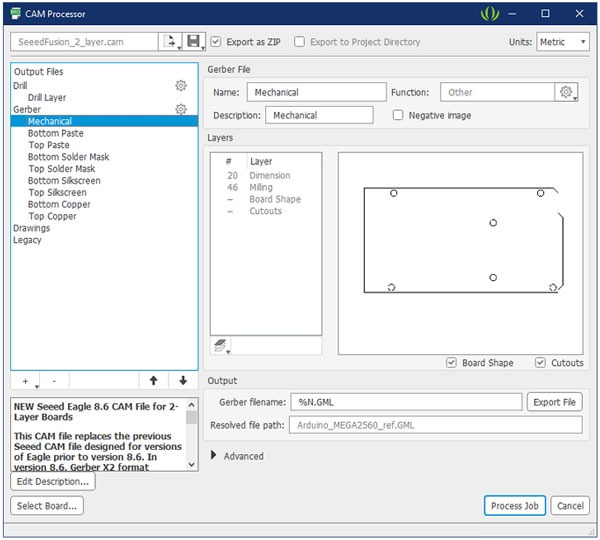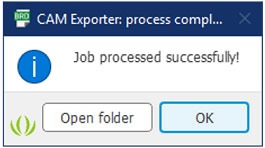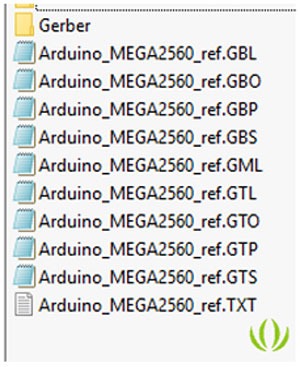皆さん、Autodesk Eagleのアップデートについていけます?最近毎週毎週新しいアップデートがあるようですね。そのアップデートのスピードについていけるよう我々も日々頑張っています!さて、このガイドはEagle version 9.3.0に適用できる最新ガイドでございます。執筆時点ではね。旧バージョンのガイドは弊社のホームサイトのFAQページで確認できますよ。だが、旧バージョンの互換性を保証することができないのであくまで参考用です。それでは、一緒に見ていきましょう。
Eagleは基板製造ファイルの生成にはユニークな方法を使用しました。これはどういう方法なのでしょう。ユーザーが直接使用できるCAMジョブファイルにすべての設定をまとめることができます。製造元がそのファイルをお客様が使用できるように設定することができ、それにより、出力されたファイルが製造ガイドラインと互換性があることを保証することができるようになりました。
これは、特に初心者にとって、フレンドリーで素晴らしいアイデアでしょう。ガイドに従うこと、パラメータをマッチさせることなどをする必要は一切ございません。こんなに便利なのに、どうしてほかのソフトウェアがこの機能を入れなかっただろうと思うんですね。
最新バージョンでは、EagleはプラグインされたSeeed Fusion CAMファイルで、出力プロセスをもっと簡単にしました。
最新バージョンでは、EagleはEagle自体の中にSeeed Fusion CAMファイルを提供することで、このプロセスをさらに簡単にしました。CAMファイルの設定はすでにSeeed Fusion PCB製造サービスに確認されました。他の製造業者にも使用できますよ。次のセクションでは、それらの使い方を説明します。
Eagleからガーバーファイルを出力する方法とは:
ステップ1:ファイルを開いて、CAM processor ウィンドウを開きます。
まず一回ファイルのデザインをチェックしてください。特に問題ないなら、メインツールバーで「CAM processor button」をクリックしてください。隣の緑の矢印のついたアイコンが必要がないから、それをクリックしないでください。(クリックすると、デフォルトのCAMファイルテンプレートが自動的に稼働します。)
ステップ2:Seeed Fusionから基板層数を選択してください
「CAM processor button」をクリックすると、自動的にテンプレートCAMファイルがロードされます。the Seeed Fusion serviceとの互換性を持たせるために、ビルトインされたSeeed CAM file使用しましょう。左上のファイルボタンをクリックして、図の手順に沿って、基板層数を選択してください。(Third→Seeed Fusion→Seeed Fusion 2/4-Layer)
このCAMファイルバージョンは同様にそれ以降のEagleバージョンと互換性があります。 CAMファイルをできるだけ「全能」になるように作成しようとしているので、他の多くのPCBメーカーと互換性があるでしょう。とはいえ、いつものように、製造業者をしっかり考えて選んでください。
最新バージョンのEagleにはGerberビューアのようなプレビューアがビルトインされており、それを使って、出力される各レイヤの内容を確認できます。さりとて、他のガーバービューアでファイルが正しく出力されたことをダブルチェックすることをお勧めします。
ステップ3:Process Jobをクリックしてください
それから、すべてうまくいったら、Process Jobをクリックして魔法が起こるでしょう!
Eagleは一つ一つのファイルを別々に出力することも、全部のファイルをまとめたzipファイルを出力することもできます。出力されたzipファイルは必要な製造ファイルが入れられており、Seeed Fusion PCBなどの注文ページにアップロードすることができます。もちろん、自分の選んだ製造業者の注文ページにアップロードします。その前に、製造に必要なファイルがすべて入れられていることを確認してください。
Seeed Fusion Eagle CAM Jobファイルを使用する理由とは:
私たちはお客様のガーバーファイルに従って基板を正確に作る経験に基づき、Seeed Fusionに一番適用できる設定を慎重に選択しました。製造業者によって、その設定の互換性も違うでしょうから、それを確認して選択するのはお客様自身です。大多数の場合、Seeed Fusionの設定が問題ないはずです。
私たちはフィードバックを非常に重視しています。調査の結果に基づいき、以下の変更をしました。 Eagleに経験のある人のために、変更の内容とその理由を次に具体的に示します。
- アウトラインレイヤー:アウトラインレイヤー(それぞれレイヤー46と20)をメカニカルレイヤーに入れたため、Vカットのラベルなど、これらのレイヤーの製造情報も製造業者のCAMエンジニアに渡されます。Vカットやスロットなどの充填形状をこのレイヤーに入れてください。そうしないと、これらの情報が無視される可能性がありますので、ご注意ください。これはどこを充填形状を作ることを示すに一番いい方法ではないかもしれませんが、この方法がほとんどの場合に便利で互換性が保証できます。この方法を反対する人は要らないものもメカニカルレイヤに出力されるよと主張していますが、DFMファイルの確認期間中は情報が多ければ多いほどに基板製造に重要な情報を見逃さないようになるでしょう。
- ガーバーフォーマット:99%のPCB製造工場との互換性を保証するためにRS-274xガーバーフォーマットを選んでください。 X2が新しいトレンドですが、まだこのフォーマットを読み取ることができないソフトウェアと多くの製造元があります。
- 負極性:「negative image」オプションを選択しないでください。選択すると、塗りつぶされたソルダーマスクのところが露出の可能性があります。最新のEagleバージョンではこの問題が修正されているようですが、旧バージョンでは発生しないことを保証することはできません。
- ファイル名にProtel拡張子の使用:Protel PCB拡張子は、長年に渡ってラベル付けには最も使用されているものとして、今ほとんどの、特に中国のファブハウスの標準となりました。ガーバービューアのようなソフトウェアがレイヤーを自動認識することができますので、標準化された名前付け方は英語をしゃべれないファブハウスにとって非常に役立ちます。もちろん、ほとんどのCAMエンジニアは「ソルダーマスク」と「ドリル」を見分けますが、ソフトウェアによって名付け方も異なりますので、ほかのソフトウェアを使うと、ミスが生じる可能性も上がっていくでしょう。(AとB – どちらがトップなのか、どちらがボトムなのか当ててみてください。答えは記事の最後にあります*)。
Eagleは、Seeed Fusion PCB製造サービスの顧客にとって最も人気のあるソフトウェアの1つです。それには欠点がありますが、それはお客様の要求を90%満たすことができます。より上級の機能については、事前に製造業者に直接連絡してください。
Seeed Fusionサービスは、PCB、PCBA、3D印刷などのハードウェア製造サービスを専念し、 10年以上の製造経験、無敵なコスパ、および即時のオンライン見積もりシステムで、誰にでもマチュアな製造サービスを提供しております。 10の基板でなんとわずか4.90ドルから!もっと詳しい情報はこちら。
コミュニティのニーズや問題を理解するために、私たちはコミュニティからのフィードバックを非常に重視しています。ということで、このガイドは役に立ちましたか。ご感想をお聞かせください!私たちはなるべくガイドを最新バージョンにアップデートしますが、もし何か問題を見つけたら、是非[email protected]までお知らせください!
*日本の一般的なデザインプログラムでは、デフォルトでAとBを使って基板の側面にラベル付けています。何らかの理由で、BがトップでAがボトムです。この混乱状態を改善するよう、日本の皆さん、Protel拡張子を使ってください!