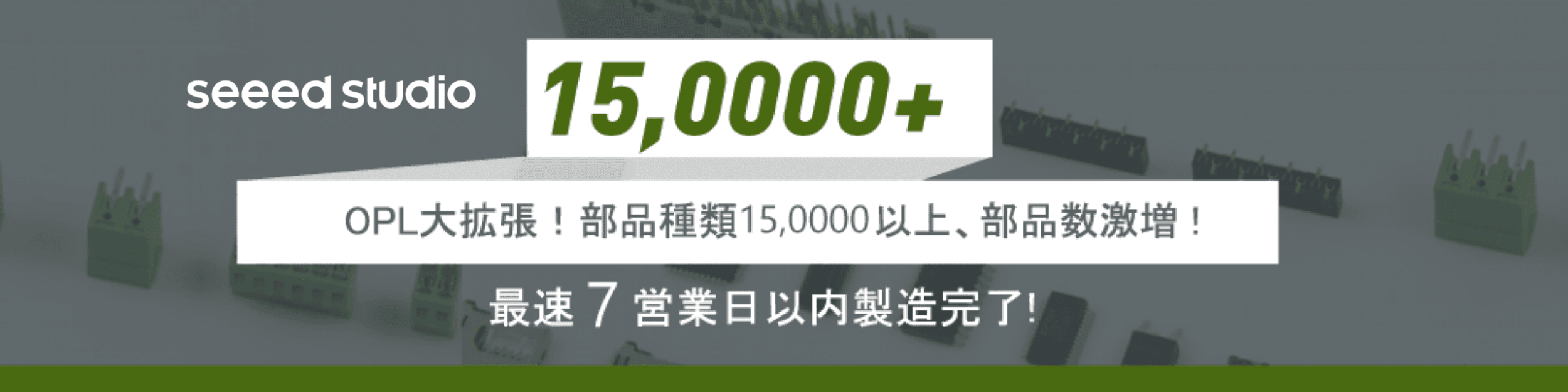Seeed FusionのPCB標準サービスはさまざまな用途に適するためにHASL からENIGまで四種類の表面処理を提供いたします。露出する銅パッドを酸化から保護するために表面処理を施すことは導体パッドと溶融はんだの接合能力を強く抑制することができます。 HASL(有鉛はんだレベラー) – Hot Air Solder Levelling HASLは基板回路上に溶融したはんだを浸せき塗布し、余分なはんだを熱風で吹き飛ばして仕上げる最も一般的な基板表面処理です。 HASL表面処理は、最も簡単で最も一般的な表面処理であり、ほとんどのプロジェクトに適用されています。ただし、はんだの薄層がまだ曲面にを残し、部品がパッドの表面に平らにならないため、ファインピッチ部品には理想的ではありません。 RoHS準拠製品には、鉛フリー製品もあります。鉛フリーはんだにはより高いはんだ付け温度が必要であることに注意してください。 ENIG (無電解ニッケル/置換金メッキ)- Electroless Nickel / Immersion Gold ENIGメッキでは、銅パッドは金粒子の微細層で保護されているニッケル皮膜で保護されています。金であるため、ENIG はHASLより優れた耐食性を持っています。さらに、ニッケル/金の表面が平にしていますから、部品を基板に平らにはんだ付けすることが可能になり、BGAパッドやその他のファインピッチ部品に最適です。ENIGのデメリットは、はんだ付けと処理の費用がより高いこと、そして予め錫メッキされた表面がないので、はんだ付けがHASLと比較して難しいことです。 Hard Gold(電解金メッキ) …
詳しくへ