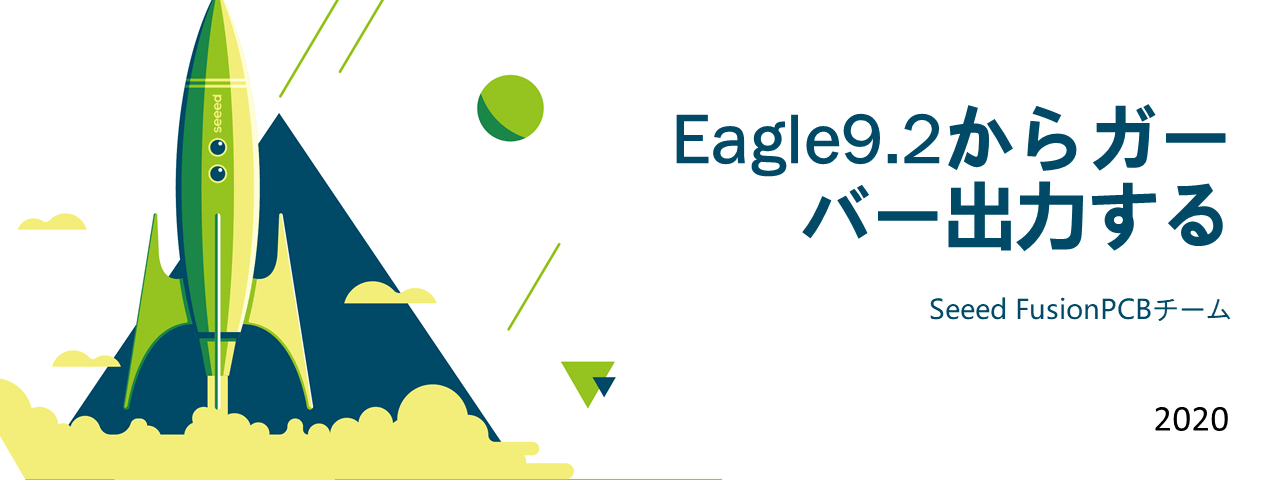Eagleから製造ファイルを出力することは非常に簡単で、ミスを起こしにくいです。事前設定されたCAMジョブファイルを使用すれば、生成設定を変更する必要はありません。さらに良いことに、Eagleの最近のバージョンでは、Seeed Fusion CAMジョブファイルがEagleにビルトインされています。そのため、ファイルをダウンロードしたり設定を変更したりする必要はありません。
Seeed Fusion CAMジョブファイルがEagle 9.2以降のバージョンに適用されていますので、最新バージョンのEagleを使用することがおすすめです。Eagle 9.2前のバージョンのマニュアルも下にありますが、互換性を保証することはできませんので、これらを使用するときに注意してください。
EAGLEのボード図エディタでプリント基板設計後、デザインルールチェックを行う場合は、別途デザインルールファイルをダウンロードしてチェックすることになります(CAM/DRCデザインファイルダウンロード)このページの「DRU files (Eagle 向け)」というところにあります
それでは一緒に出力方法を見てみましょう!(部分写真はツール・ラボより転載)
step 1:
メインツールバーの「CAM Processor」をクリックしてCAM Processorダイアログウを開いてください。

step 2:
CAMファイル名の横にある「Load job file」ボタンを選択し「Third Party」 – > 「Seeed Fusion」の順にクリックして、デザインに適するCAMファイルを選択します。2層基板の場合は必ず「4-layer」を選択しないようご注意ください。逆もまた然り

step 3:
右側のGerberプレビューアを使用して、どのデータが各Gerberレイヤーにエクスポートされるのかを確認します。次に、ファイルをzipアーカイブファイルに生成するかどうかを選択し、「Process Job」をクリックします。なお、図中の青い部分で示した「Negative image」というボタンがありますが、念のため全てのレイヤでこのボタンがチェックされていないことを確認してください。このボタンは、ガーバーデータのイメージを反転するボタンです。

step 4:
「Process Job」をクリックすると以下のダイアログが表示され、圧縮されたzipガーバーファイルがプロジェクトフォルダに出力されます。Gerber viewerを利用してガーバーファイルを用心にチェックしてください。Seeed Fusionの注文ページにあるGerber viewerでもいいですし、ほかのGerber viewerを使ってもいいです。もし特に問題なさそうでしたら、早速注文しちゃいましょう。
生成されたファイルには、プリント基板の製造に必要なすべての製造情報が含まれていることを確認してください。特別な要望がある場合、またはファイルに何か正しく表示されているかどうかわからない場合は、「よくある質問」をご覧になるかまたは直接に[email protected]までお問い合わせください。


step 5:
出力されたzipファイルをそのまま注文ページにアップロードし、オンラインのGerberビューアでデザインが正しいことを確認します。それをカートに追加してお支払いのページに進みましょう・
.jpg)
よくある間違いと問題:
CAMファイルがありません:
Seeed Eagle CAMファイルが見つからない場合は、最新バージョンのEagleにアップデートしてください。ビルトインのCAMジョブファイルはバージョン9.2以降にのみ含まれていました(これらのファイルは8.6アップデートには対応していません)。
負極性のオプションがオフ状態になっているかを確認してください。
ミリングとカットアウト:
ミリングスロットとカットアウトを、ミリング(レイヤ46)または寸法(レイヤ20)レイヤに描き込みましょう。外形のアウトラインを正確に精密に描けるのに、細い線の使用がおすすめです。
多層基板の場合:
二層と四層の基板にしかCAMファイルが使えません。多層基板を作りたい場合は、4層のCAMファイルを開き、4層のCAMジョブファイルの内側に続いて追加のレイヤーをテンプレートとして作成してください。
ガーバーファイルに出力されない情報がある:
出力したいところに出力するようEagleレイヤがガーバー出力設定に含まれている事を確認してください。例えば:ミーリングイーグルレイヤーを含めるには、ガーバーメカニカルレイヤー設定の下に含める必要があります。次に、データがプレビューに表示されることを確認します。
内層がメッキスロットの楕円形の隙間を表示しない:
これはEagleソフトウェアの問題です。内層が確実に分離されたことを確認のため、ミリング層のスロットを手動で描いてください。
旧バージョンのEagleからガーバーファイルを出力する方法
8.6ー9.1バージョンのEagleの場合はビルトインされたCAMファイルをアクセスために最新のEagleにアップデートしてください。
8.5前のバージョンはSeeed CAMジョブファイルをここでダウンロードしてください
使いやすさを考えると、デフォルトのCAMのジョブフォルダ に入れるのはおすすめです。例えば:X/Program Files / Eagle XXX /cam
Eagleでデザインを開き、CAMアイコンをクリックしてCAMプロセッサが起動します。

新しいウィンドウで、File – > Open – > Jobの順に選択してCAMファイルを開きます。

基板に合いそうなCAMファイルを見つけて開きます。 Seeed CAMファイルを使用してください。デフォルトのEagle 274ファイルをご使用の場合はファイルが正しく出力されない上、エラーが発生する可能性もあります。

CAMファイルはExcellonフォーマットのドリルファイルを含んだすべての必要なレイヤーを出力してファイルにラベルを付けます。 [Process Job]をクリックして出力を開始します。

製造ファイルは、デザインファイルと同じところに出力されます。 10個の製造ファイルが生成されたことを確認してください。これらをアーカイブに入れて、これをSeeed Fusionの注文ページにアップロードしてください。注文する前に、オンラインのGerber Viewerを使用してファイルを簡単に確認することをお勧めします。

.jpg)
– 基板の外形、カットアウト、Vカットとミリングを寸法レイヤまたはミリングレイヤ(20層と46層)に描くする必要があります。
– ファイルが正しく生成されていない場合は、次の解決策を試してください。
もう一度試してください。エクスポートプロセスにエラーが発生した可能性があります。
別のファイルではなく、Seeed CAMファイルをロードしたことを確認してください。
CAMファイルが正しく設定されていることを確認してください。下記参照。
すべてのレイヤーがEagleデザインファイルに正しく出力されたことを確認してください。
– 二層基板の場合は、4層のCAMファイルを使用しないでください。片面基板用のCAMファイルはありません。片面基板の場合は、2層のCAMファイルを選択して追加面のデータを削除してください。 GBL、GBS、GBOなど
– PCBがEagleで設計されていない場合は、すべてのデータを正しく出力されない可能性があります。すべて必要な情報がEagleレイヤーにあることを確認してください。データが非標準のEagleレイヤにある場合は、CAMファイル内の他のレイヤを選択する必要があります。
最終更新日:2019/1/24