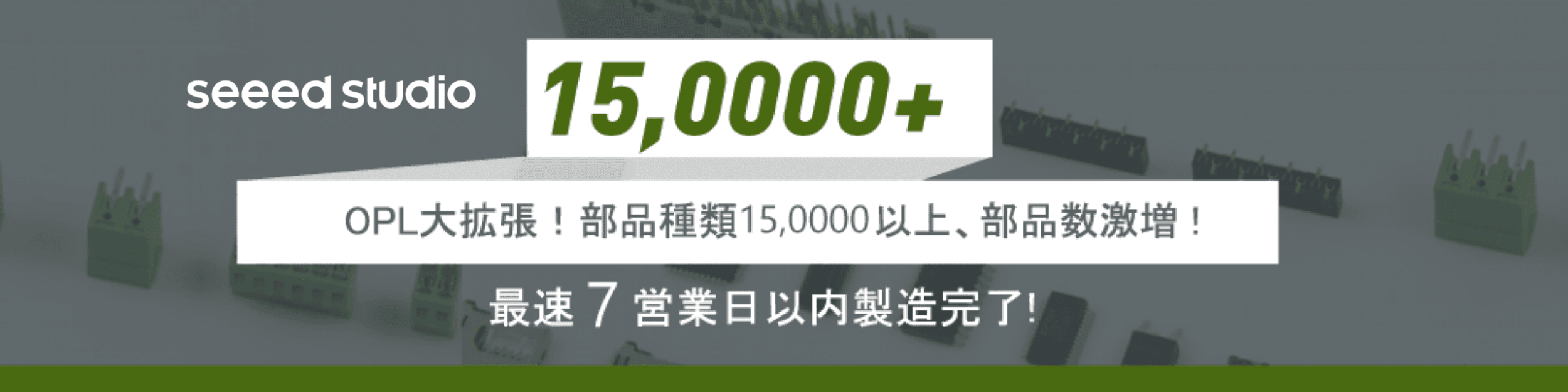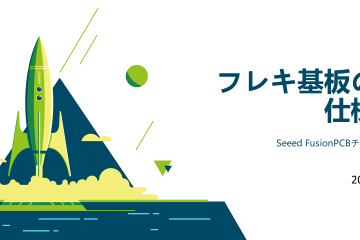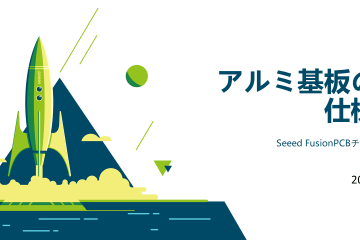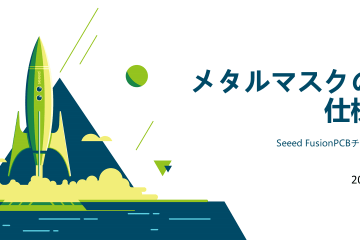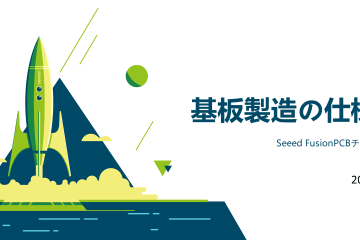A. 異種面付けなしの場合 「異種面付けの種類」に1を選択することがPCBガーバーファイルにあるデザインが一つしかないことを意味します。ですから、基板をV-cutあるいは milled slotsでカットしたい場合はサブ基板が同じデザイン且つ42個より少ないことを注意してください TIPS: 1.v-cut線を外形レイヤーに入れてください(Eagleの二十層目に入れてください。) 3.丸めた基板に v-cutを入れることはできません。 2.下記の写真のようにv-cutの隣にマークしてください。 Vカットについての注意事項 1. 基板のサイズは必ず ≥ 6cm*6cm, ≤ 38cm*38cmようにすること。 2. サブ基板のhサイズは必ず≥ 8mm*8mmようにすること。 注:サブ基板のサイズは≤ 15mm*15mmの場合は16ドルの追加料金をお支払い頂けることになることをご注意ください 3. v-cut線は直線にすること。 4. V-cutはふちからふちまでカットしないといけないこと。 5. サブ基板をV-cutでぎっしりとくっつけること 6….
詳しくへ